
Great news from Microsoft: Power BI has been updated to connect directly to GA4.
Ever since the announcement that Universal Analytics was sunsetting and would be replaced by Google Analytics 4, more & more users have been adopting it as their primary data collection solution. However, there was a significant problem: Microsoft had yet to provide a native connector to channel the data from GA4 into Power BI in the same manner it had for UA.
There were a few workarounds for this issue. For instance, we wrote a series on how to set up custom connectors, use third-party tools like Supermetrics, or push the data into BigQuery first. None of these options were ideal, as they either consumed time or money. There wasn’t any alternative, especially for large businesses that had to adapt in a hurry to ensure their data collection and reporting infrastructure was ready to cope without UA in the event that a native solution didn’t emerge.
But fear not! The new connector is available within the July 2023 update.
It’s now incredibly easy to connect to GA4. This added functionality has been integrated into the existing connector, so you can access it just like you always did:
- Ensure your PBI is updated to the most recent version.
- Select “Get Data”.

- Choose the Google Analytics connector that you previously used to connect to your UA properties.

- PBI will prompt you with a version choice for which implementation of the link you’d like to utilize. Choose “2.0 (Beta)”.

- You’ll then be presented with a list of all your Google Analytics accounts, properties, and views.
- Navigate to your GA4 account to access your GA4 dimensions & metrics and select the specific set you require for your reporting. For instance, in this guide, we’ve included session default channel grouping (for any acquisition dimensions, always opt for those prefixed with “session”), device, date, and total users.

- Click on ‘load’ and voila! The data we’ve all been waiting for. 😀
Some tips to remember:
- If you label your internal traffic but don’t exclude it by default, you’ll need to pull “user type” as a dimension to be able filter that out.
- Any custom dimensions you’ve created will appear in the navigator: under “customEvent” if they’re an event level dimension or “customUser” if they pertain to a user property.

- Some metrics may not aggregate seamlessly because they get deduplicated at an aggregate level. For instance, the query I established above displays users by day. Yet, if I aggregate that by month and compare it with the interface, the interface will have deduplicated users who visited more than once within that timeframe, whereas PBI would not.
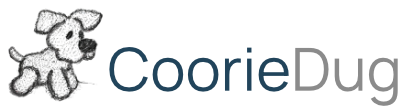
Hello Sam, have you had issues with trying to query large amounts of data with the PBI connector? It never seems to load. I do not see an option to filter the request by date, or year before bringing it into Power Query.
Hi Tasha – you can add filters to the date range by editing the original query. This article shows how to limit the date: https://cooriedug.com/sorting-results-metric-and-dimension-filters/